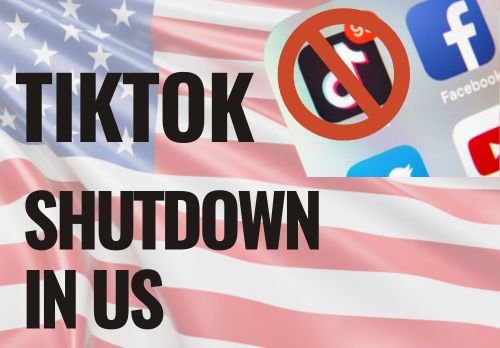NEWS |
How to reduce interruptions using Apple Intelligence

The whole point of Apple Intelligence is that it makes your life easier. It can step in whenever you’re lost for words and help you quickly edit your photos. It’s like a digital friend who is always willing to lend a hand to save you time and come up with speedy solutions. And, with a new Focus, it can also give you some peace from a seemingly endless barrage of notifications.
Now many notifications are useful so while it’s entirely possible to mute notifications on your iPhone, you may not always want to do this. For example, you may like to receive notifications from Amazon telling you a parcel has been dispatched. It’s just that you may not also want to receive them from the same company promoting a new item or telling you about a new promotion.
By utilising the power of Apple Intelligence, you can use AI to sift through such messages and determine which ones you’re most likely to want to see. It’s a brilliant feature that can hugely reduce the number of interruptions you see each day. With that in mind, let’s look at how to reduce interruptions using Apple Intelligence on your iPhone.
Table of Contents
1. Open the Control Center

(Image: © Future)
First, install iOS 18.1 or later and, with Apple Intelligence activated, swipe down from the top-right corner of the screen to open the Control Center. Now select Focus.
2. Select the Reduce Interruptions focus
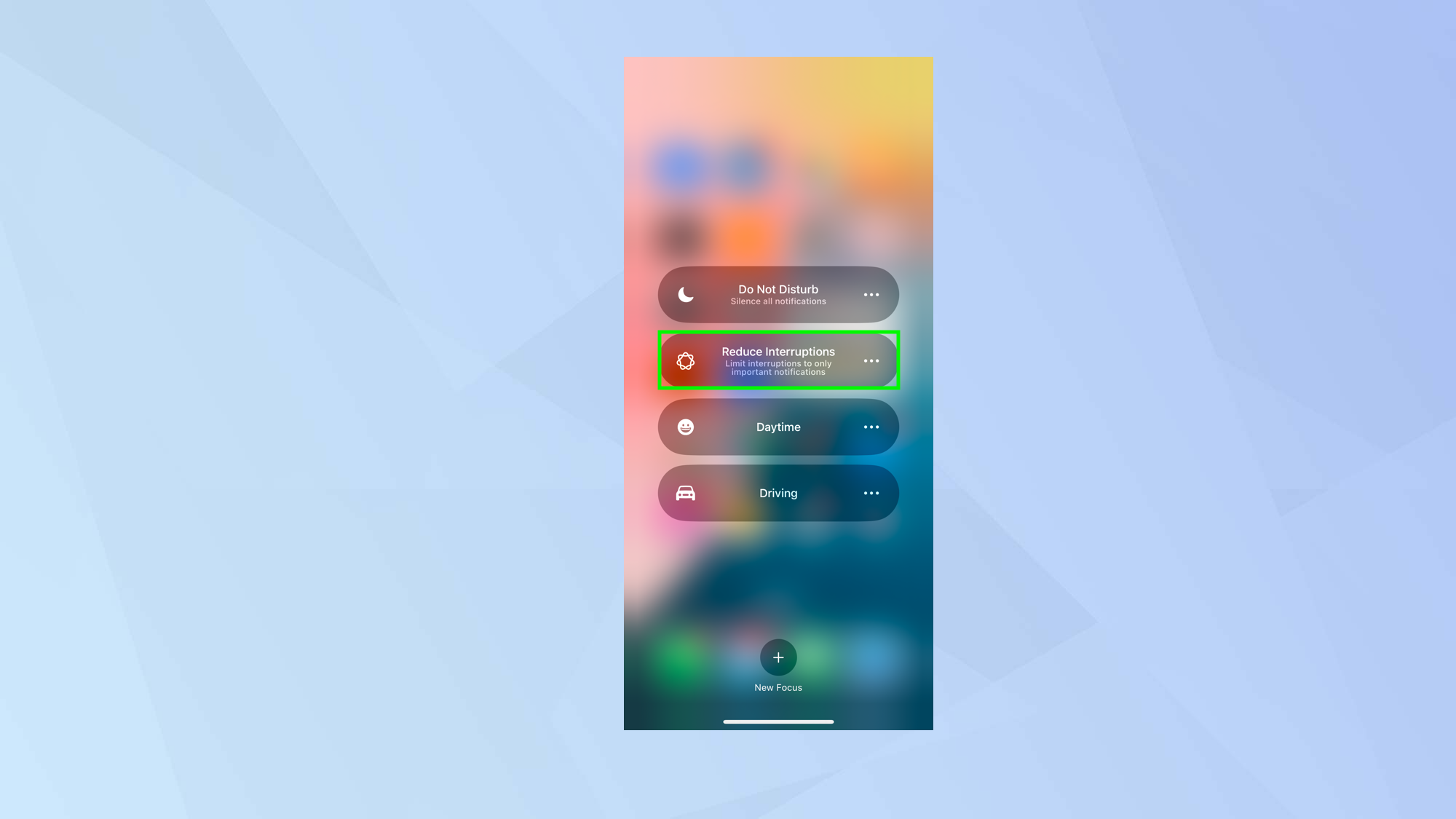
(Image: © Future)
Tap Reduce Interruptions to turn it on (it will turn white). This will allow Apple Intelligence to determine if a notification is important enough to display immediately or whether it needs to be silenced so you can continue with your day.
3. Choose a duration
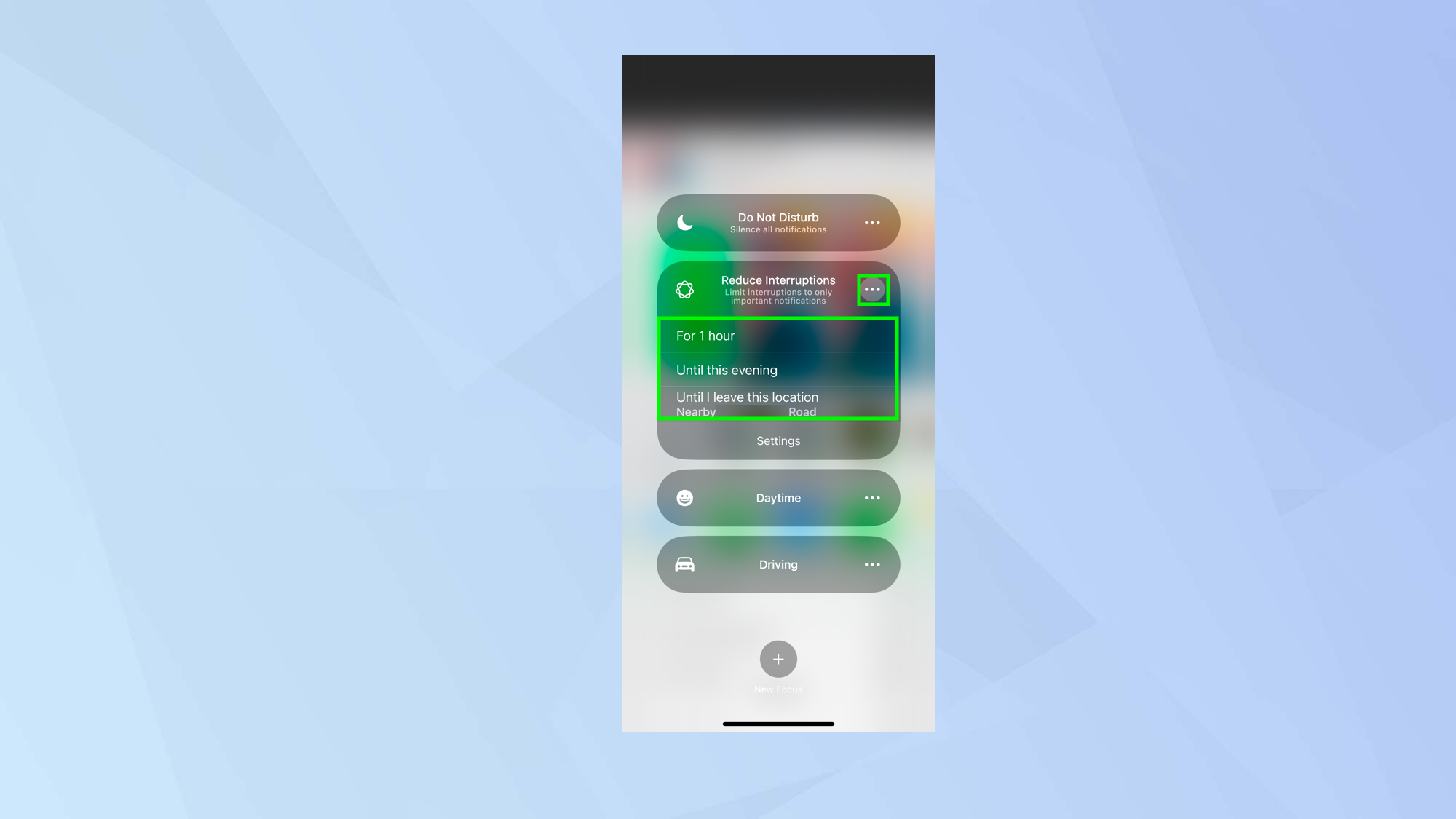
(Image: © Future)
You can determine how long Reduce Interruptions is active if you tap the three-dot icon. You can tap 1 hour if you only want Reduce Interruptions to remain on for 60 minutes. You can also choose Until This Evening or tap Until I Leave This Location.
4. Create schedules
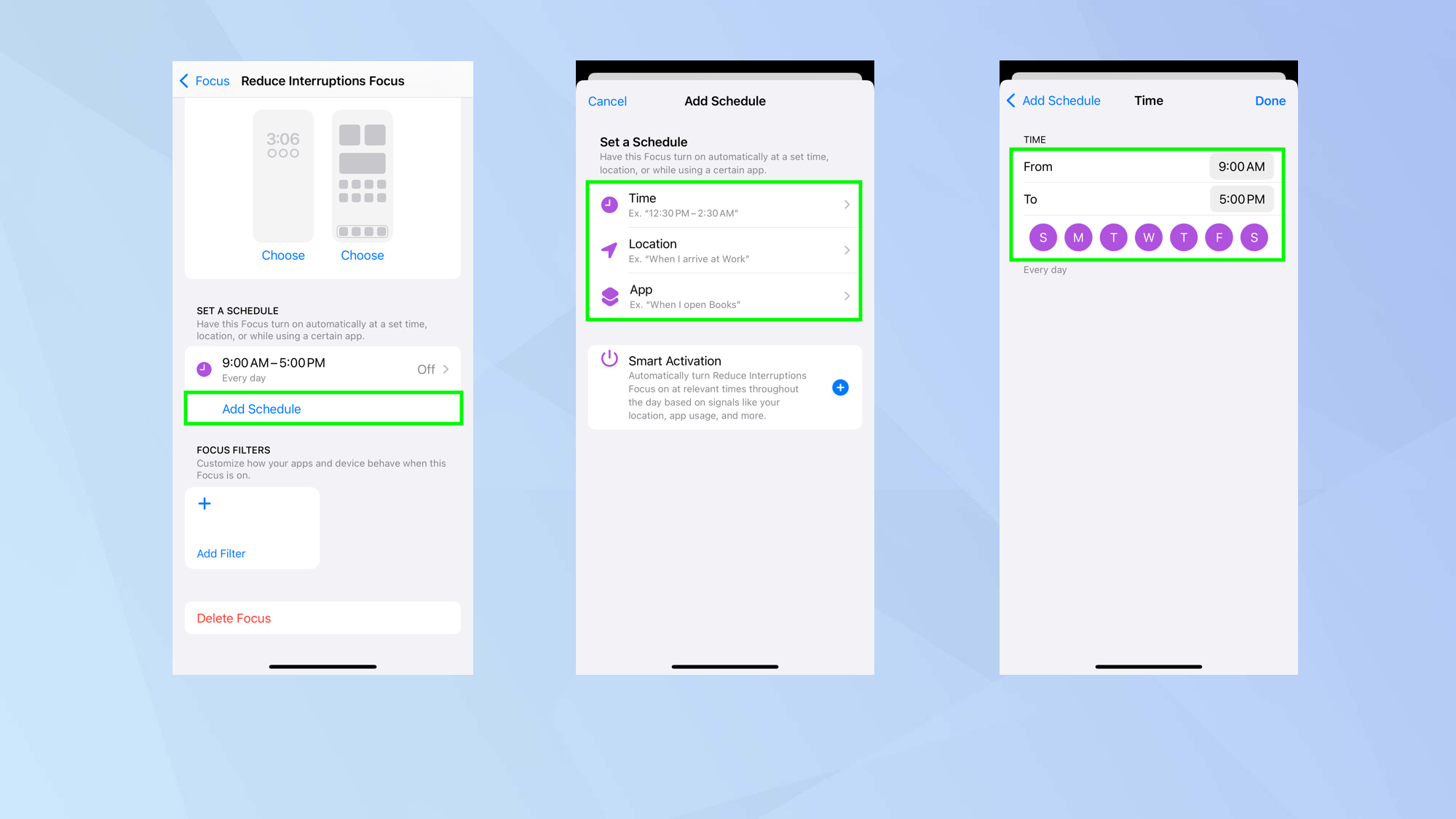
(Image: © Future)
It’s also possible to set a specific schedule. For this, tap Settings and scroll down to Set a Schedule.
To determine exactly when Reduce Interruptions should be active, tap Add Schedule and tap Time. You will be able to choose when the schedule is due to start, select when the schedule is due to end and choose days of the week.
To set a schedule that activates and deactivates when you visit or leave a specific location, tap Add Schedule and tap Location. You can then search for or enter an address.
To set a schedule that depends on you opening an app (for example, you may want to Reduce Interruptions when you’re using a shopping app such as Amazon), tap App and choose an app.
Tap Done when complete and you’ll be able to turn these schedules on and off whenever you like after you’ve created them.
5. Make exceptions
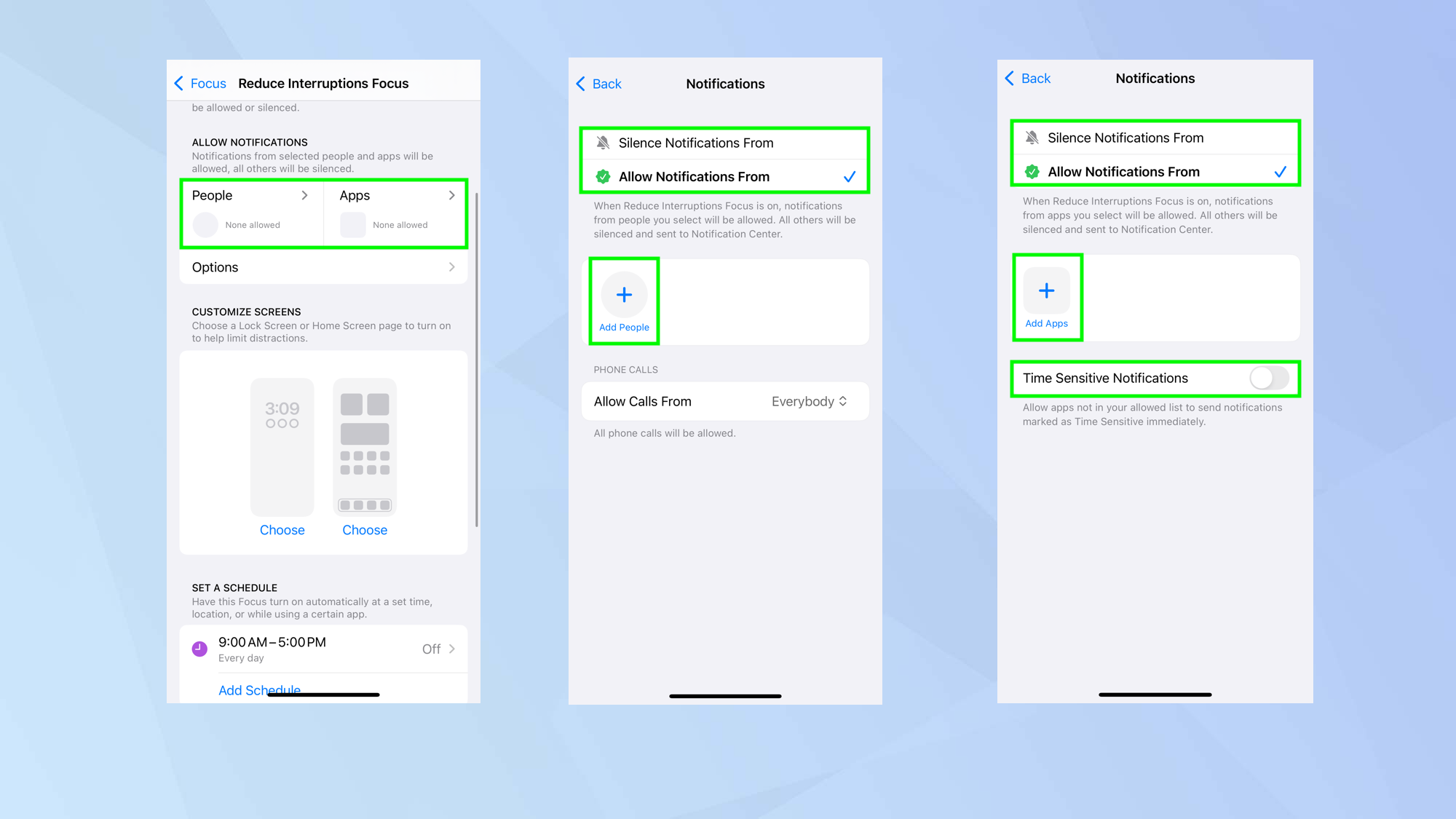
(Image: © Future)
You should also tap Settings if you want even further control over the focus. For starters, you will be able to decide who you want to receive notifications from whenever Reduce Interruptions is active. You always allow certain notifications to appear or make sure that some notifications never show.
Just tap People or tap Apps, choose between Silence Notifications From or Allow Notifications From and tap + to create your list. With apps, you can make a specific exemptions for notifications that are marked time sensitive – toggle Time Sensitive Notifications.
6. Add filters
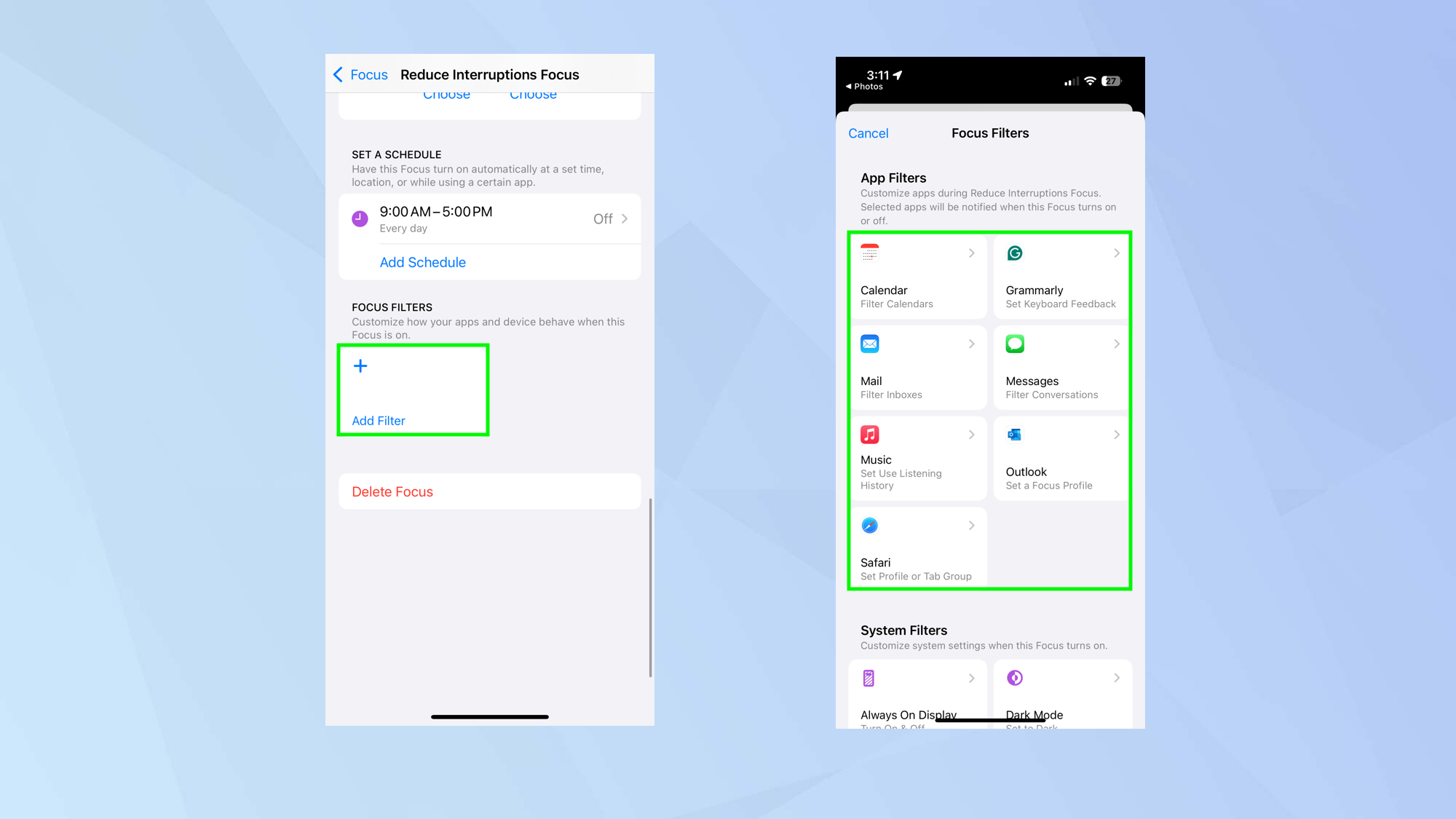
(Image: © Future)
Finally, you can customise how apps and your device behave when Reduce Interruptions is active. Scroll down to Focus Filters and tap Add Filter. Choose an app or system feature and select how you want it to behave. For example, if you choose Mail, you can tell the app which accounts you want to show.
And there you go. You now know how to reduce interruptions using Apple Intelligence on your iPhone. There are loads more things you can do with Focus. For example, you can learn how to lock your iPhone from your Apple Watch with a Focus Modes hack, or learn how to pause your Apple Music listening history. You can also discover how to silence a specific contact on your iPhone.
Related Posts
- I took Apple Visual Intelligence to an art gallery to act as my tour guide — here’s how it did
- Forget all other Galaxy S25 rumors — this one feature will make or break Samsung’s next flagship
- PSA: You can score a free Google Pixel 8a when buying the Pixel 9 Pro or Pro XL — here’s how
- Ugreen 10,000mAh Magnetic Wireless Power Bank review: capacious and light, but not built like the best
- iPhone 14 Plus camera issues? Apple may fix it for free — Here’s what you need to know